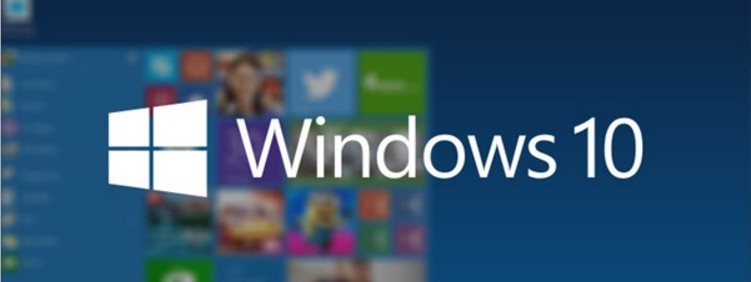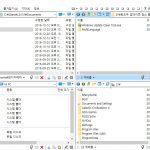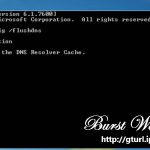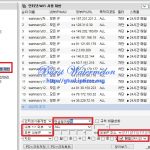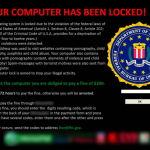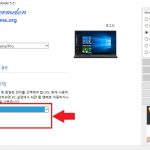1.바로가기에 원하는 명령어를 입력후 원하는 이름으로 생성후에 우클릭-속성을 통해 아이콘 변경을 합니다.
1-1. 명령어 모음
제어판이랑 시작 메뉴에 있는 항목은 안 만들어도 됩니다.
바탕화면으로 드래그하면 바탕 화면 아이콘으로 나옵니다.
Control 제어판
GodMode.{ED7BA470-8E54-465E-825C-99712043E01C} 제어판 갓모드(본인은 오히려 찾기 힘들어서 사용하지 않습니다.
어차피 자주 쓰는 항목은 몇 개 안 되죠.)
taskmgr 작업관리자 (ctrl + shift + esc )
mspaint 그림판
notepad 메모장
calc 계산기
osk 화상 키보드
StikyNot 스티커 메모
wmplayer 윈도우 미디어 플레이어
SnippingTool 캡쳐 도구
SoundRecorder 녹음기
charmap 문자표
cleanmgr 디스크 정리
netplwiz 사용자 계정
main.cpl 마우스
appwiz.cpl 프로그램 제거 및 변경
powercfg.cpl 전원 옵션
desk.cpl 화면 해상도
mmsys.cpl 소리
control folders 폴더 옵션
control schedtasks 작업스케줄러
control netconnections 네트워크 연결
control /name Microsoft.NotificationAreaIcons 알림 영역 아이콘
control /name microsoft.windowsupdate 윈도우 수동 업데이트(윈10 X)
devmgmt.msc 장치관리자
services.msc 서비스
diskmgmt.msc 디스크관리
gpedit.msc 로컬 컴퓨터 정책(실행되지 않으면 구글에 검색해서 다운받을 수 있음,단 영어임)
msconfig 시작 및 서비스 , 부팅 관련
Regedit 레지스트리 편집기
Cmd (도스창,바탕화면 및 탐색기 해당 폴더로 이동후에 쉬프트+우클릭하면 여기서 명령 프롬프트 열기라는 항목이 생김
해당 폴더로 이동후에 탐색기 주소창에서 입력해도 됨)
explorer 탐색기 (단축키 win+e,뒤에 폴더명 기입하면 그 폴더로 탐색기 시작해서 열림,이 경우 기본 단축키로는 안 됨)
예)explorer c:\windows
dxdiag 다이렉트 진단 도구
Shutdown.exe –l –t – f 0 로그오프 (0은 초,-f는 강제 옵션으로 프로그램 실행되어 있으면 강제 종료후 바로 실행)
Shutdown.exe –r –t – f 0 재부팅
Shutdown.exe –s –t – f 0 시스템 종료
Shutdown.exe –a 위의 셧다운 명령어 중지,시간이 0초이면 바로 실행되므로 필요없고 시간 설정후 중지할 경우에 사용
rundll32.exe user32.dll LockWorkStation 잠금화면
rundll32.exe powrprof.dll SetSuspendState (밑의 명령어를 통해서 절전 혹은 최대 절전을 진입합니다.)
powercfg -hibernate off (CMD 관리자 권한으로 실행후 위의 명령어 실행시 절전 모드 진입)
powercfg -hibernate on (CMD 관리자 권한으로 실행후 위의 명령어 실행시 최대 절전 모드 진입)
최대 절전모드가 느려서 사용하지 않는 경우엔 CMD에서 powercfg -hibernate off 한 번만 입력해주고
다음부터는 rundll32.exe powrprof.dll SetSuspendState만 실행하면 됩니다.
바로가기는 속성을 통해서 단축키를 지정할 수 있습니다.
win키는 사용 못 합니다.그리고 기능키 제외하면 3개의 조합으로만 가능합니다.
2.자주 사용하는데 작업표시줄의 한계로 더 이상 고정하지 못 하는 프로그램만 바탕화면에 다 모읍니다.
메트로 화면으로 사용하고 싶은 사용자는 해당 아이콘에 우클릭하여 시작 화면 고정을 클릭하면 됩니다.
작업표시줄에 여유가 있다면 물론 드래그해도 되고요.참고로 작업 표시줄에 고정 안 되는건 귀찮지만 그림판을 드래그해서 일단 작업표시줄에 고정후에 우클릭후 속성-대상을 변경해주면 됩니다만 더 쉬운 다른 방법이 있습니다.
바탕화면 빈 칸에서 우클릭후에 바탕화면 아이콘 표시를 해제하면 아이콘이 숨겨집니다.
3.퀵 런처 사용방법
퀵 런처 : 빠른 실행을 도와주는 윈도우 자체 기능
작업표시줄 빈 칸에 우클릭해서 도구모음-바탕화면을 클릭합니다.
퀵 런처를 이용해 바탕화면 아이콘을 정리한 사진입니다.빨간 체크 박스 위의 항목은 그냥 생기더군요..
이 상태로 그냥 사용해도 되고요..
바탕 화면이라는 흰 글씨에서 우클릭해서 텍스트와 제목 표시를 해제한 후에 왼쪽으로 옮기면 아이콘만 나옵니다.
그렇게 사용해도 되죠..
같은 방법으로 새 도구 모음을 클릭하고 폴더 선택하는 곳에서
C:\ProgramData\Microsoft\Windows\Start Menu를 입력하면 시작 메뉴가 생깁니다.
시작 메뉴 생성 프로그램(classic Shell,start menu 8, startisback등의 프로그램)없이 퀵 런처를 이용한 시작 메뉴 사진
당연한 이야기지만 시작 메뉴에는 설치 프로그램만 나오고 따로 만든 바로가기나 포터블(무설치) 프로그램은 안 나옵니다.
여기서 원하는 프로그램을 바탕화면으로 드래그해서 바탕화면 아이콘으로 만들 수도 있습니다.
4.로켓독을 이용.
윈도우 업데이트 항목은 그냥 드래그하면 인식 못 하더군요 이런건 사진을 참고하여 경로를 직접 지정한 후에
파라메터는 Arguments에 입력하면 됩니다.
5.C: 드라이브에서 D: 드라이브로 변경해서 사용
우클릭-속성-위치를 통해서 내 문서 및 로밍 폴더 , 바탕화면의 위치를 D: 드라이브로 옮겨서 사용할 수 있습니다.
“C:\Program Files (x86)\Google\Chrome\Application\chrome.exe” –user-data-dir=”D:\Chrome”
설치된 크롬의 프로필 파일을 D 드라이브 Chrome 폴더에 옮긴다는 뜻입니다.
firefox -p
파폭은 이 명령어를 실행하면 프로필 파일 변경할 수 있는 메뉴가 나옵니다.
브라우저를 종료후 실행해야 됩니다.
처음 사용자가 아닌 경우에는
C:\Users\사용자 이름\AppData\Roaming\Mozilla\Firefox\Profiles에 이상한 문자열.default로 되어있는데 안에 들어가서 그것을 변경한 폴더에 똑같은 위치로 붙여넣기하면 됩니다.
6.빠른 폴더 접근
실행창(단축키 win +r) 및 탐색기 주소창,폴더 선택창에서 입력하면 탐색기로 여기 저기 클릭할 필요 없이 빨리 갈 수 있습니다.
shell:AppData 로밍 폴더는 숨긴 폴더로 되어 있어서 숨긴 항목을 우선 해제해야 되는데 그럴 필요가 없죠
shell:Favorites 익스 즐겨찾기 폴더(이 폴더를 다른 폴더로 이동시키면 즐겨찾기 폴더가 변경됩니다.)
shell:Fonts 폰트 폴더입니다.다운 받은 폰트 넣을 때 사용
shell:Quick Launch 퀵런처 폴더
shell:Start Menu 시작 메뉴 폴더
shell:Startup 부팅시 시작 프로그램 폴더
7.알림영역 아이콘 제거
프로그램중에는 현재 사용하지 않고 지워버린 프로그램이 있는데요.
제어판의 알림영역 아이콘에는 흔적이 남습니다.
Regedit 레지 스트리 편집기를 이용하여
HKEY_CURRENT_USER
Software-Classes-LocalSettings-Software-Microsoft-Windows-CurrentVersion-TrayNotify 순으로 클릭합니다.
사진을 참고하여 iconsteams과 Pasticonsstream클릭후 우클릭후 삭제합니다.
재부팅하지말고 8번을 실행합니다.
더 편한 다른 방법
reg delete “HKEY_CURRENT_USER\Software\Classes\Local Settings\Software\Microsoft\Windows\CurrentVersion\TrayNotify” /v IconStreams /f
reg delete “HKEY_CURRENT_USER\Software\Classes\Local Settings\Software\Microsoft\Windows\CurrentVersion\TrayNotify” /v PastIconsStream /f
TASKKILL /F /IM explorer.exe
cmd /C “START explorer.exe”
역시 CMD에서 입력하거나 자주 사용하는 경우 배치파일로 만들어서 저장후 사용합니다.
마찬가지로 퀵런처나 로켓독으로 적용하면 편합니다.
8.탐색기 재시작 명령어
TASKKILL /F /IM explorer.exe
cmd /C “START explorer.exe”
역시 CMD에서 입력하거나 자주 사용하는 경우 배치파일로 만들어서 저장후 사용합니다.
마찬가지로 퀵런처나 로켓독으로 적용하면 편합니다.
번거롭게 작업관리자 실행후 탐색기를 종료하고 다시 탐색기를 실행할 필요가 없습니다.
9.아이콘 캐시 명령어
작업 표시줄의 아이콘을 변경후 다시 적용하거나 트레이 아이콘이 깨진 경우 사용합니다.
@echo off
taskkill /f /im explorer.exe
attrib %userprofile%\appdata\local\iconcache.db -s -r -h
del /q %userprofile%\appdata\local\iconcache.db
cmd /C “START explorer.exe”
exit
역시 CMD에서 입력하거나 자주 사용하는 경우 배치파일로 만들어서 저장후 사용합니다.
마찬가지로 퀵런처나 로켓독으로 적용하면 편합니다.
10.윈도우 시스템 복구 명령어 및 업데이트 무한 로딩 복원(관리자권한 필요)
Dism /online /cleanup-image /restorehealth
sfc /scannow
역시 CMD에서 입력하거나 자주 사용하는 경우 배치파일로 만들어서 저장후 사용합니다.
마찬가지로 퀵런처나 로켓독으로 적용하면 편합니다.
해당 명령어는 시간 소요가 있는 작업이고 심한 에러의 경우 완벽 복구를 보장하지 않습니다.
배치 파일을 우클릭 관리자 권한 실행 대신 항상 관리자 권한으로 실행할려면 Bat To Exe Converter라는 프로그램으로 배치파일을 실행파일으로 컨버전한후에 배치파일 우클릭-속성-호환성에서 관리자 권한에 체크하면 됩니다.대신 일부 백신에서 오진하여 바이러스로 잡을 수 있습니다.
컨버전 대신 예전에 소개했던 빠른 실행 프로그램인 MadAppLauncher류의 런처 프로그램으로 등록하고 관리자 권한 줘도 됩니다.런처 프로그램은 배치파일이더라도 기타 작업없이 관리자 권한으로 항상 실행 할 수 있게 해주죠.
11.화면 회전 단축키
특정 그래픽 카드는 안 될 수도 있습니다.
모니터에서 갑자기 화면이 회전되어서 나온다면?
ctrl + alt + 방향키를 통해서 다시 회전시킬 수 있습니다.
12.듀얼 모니터 단축키
win + p 프로젝트 선택 화면
win + shift + ← or → 주 모니터 선택
13.주소창 가기 단축키(탐색기,익스,파폭,크롬,맥 커맨드,리눅스 공통)
ctrl + L(alt+D)
14.잠금 화면 변경
win+i->pc 설정에서 잠금화면-찾아보기-원하는 사진 클릭합니다.
15.윈도우 10 탐색기 중복 드라이브 제거
HKEY_LOCAL_MACHINE\SOFTWARE\Microsoft\Windows\CurrentVersion\Explorer\Desktop\NameSpace\DelegateFolders
{F5FB2C77-0E2F-4A16-A381-3E560C68BC83}
항목 삭제
HKEY_LOCAL_MACHINE\SOFTWARE\WOW6432Node\Microsoft\Windows\CurrentVersion\Explorer\Desktop\NameSpace\DelegateFolders
{F5FB2C77-0E2F-4A16-A381-3E560C68BC83}
64비트 운영체제인 경우는 이 항목도 삭제합니다.
16.실수로 작업표시줄에서 익스플로러,크롬,탐색기등의 아이콘을 제거한 경우 혹은 자주 사용하는 프로그램 작업표시줄에 쉽게 고정하는 방법
메트로 메뉴(좌측 하단에 있는 화살표를 클릭하면 사진처럼 범주별로 보여집니다.여기서 원하는 것을 찾아 우클릭해서 작업표시줄에 고정을 클릭하면 됩니다.)
17.캡쳐 프로그램없이 자동으로 캡쳐 파일 생성
전체 스크린샷 캡쳐만 가능합니다.
win + print screen
사진-스크린샷 폴더에 자동 저장됩니다.
18.레지스트리 편집기 및 프로그램 없이 탐색기 보내기 대상 폴더 만들기
실행창(win+r)에서 C:\Users\사용자 이름\AppData\Roaming\Microsoft\Windows\SendTo을 입력하면 보내기 대상 폴더가 나오는데 여기에서 새로 만들기-바로가기를 통해서 보내기로 사용할 경로를 입력합니다.
물론 손쉽게 삭제도 가능합니다.
출처 : http://www.coolenjoy.net/
업데이트 글 보기 (For more information, visit main hompage) : http://gturl.iptime.org